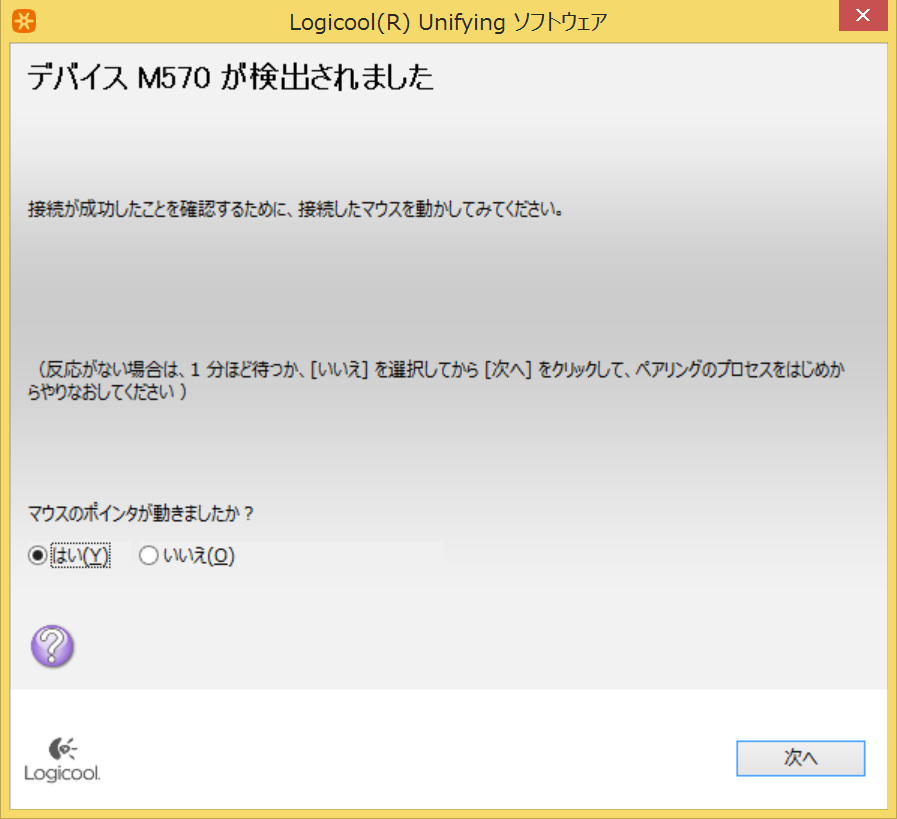Windowsタブレットを購入して、初めてWindows8.1に触れているのですがやはりユーザーインターフェイスの勝手に違いを感じています。
特にデスクトップ画面(=Windows7以前と同じ画面)を開いたときにタップではやりづらさを感じます。タップはクリックなので、ファイルをタップしても選択になって実行にならないんですよね。ダブルクリックは簡単なのですが、ダブルタップは少しやりにくいです。
そういうわけでWindowsタブレットでLogicool製のトラックボールマウスM570を使うことにしました。なぜトラックボールマウスにするかというと、タブレットを使用する状況ではマウスを動かせる場所の確保が出来ない可能性が結構あるからです。一方トラックボールマウスはマウス自体を動かす必要はありません。
目次
タブレットで使用できるトラックボールマウスとは?
一番良いのはBluetoothのマウスを利用することです。タブレットのほとんどはBluetoothに対応していますから、Bluetooth対応のトラックボールマウスを購入すれば解決します。
ところが、探してもどうやらそういうものは無いようです。以前Kensingtonが作っていたようなのですが、すでに販売終了しています。代打の案としてトラックボール付キーボードというものもあるのですが、私のYoga Tablet 2には、すでに専用のキーボードがついています。
結局、すでに所有しているM570をタブレットで使用できるようにするのが一番近い道のようです。
無線トラックボールマウスをタブレットで使用できるようにする
USB規格を揃える
この商品はもはやトラックボールマウスの代名詞になってしまっているくらい有名なマウスなので既にお持ちの方も多いと思います。USBレシーバをPCに差すとマウスと無線通信して使用できるようになっているのですが、通常タブレットでは使用できません。タブレットのほとんどはマイクロUSBはあっても、一般のUSBがついていないからです。
そういうわけで変換機を導入して、マイクロUSBを通常のUSBに変換してしまいます。これにレシーバを差せば(冒頭の写真のように少し不恰好ですが)マウスが繋がります。
Logicool Unifyingソフトウェアで接続する
接続して、コントロールパネルからデバイスの一覧を見ると
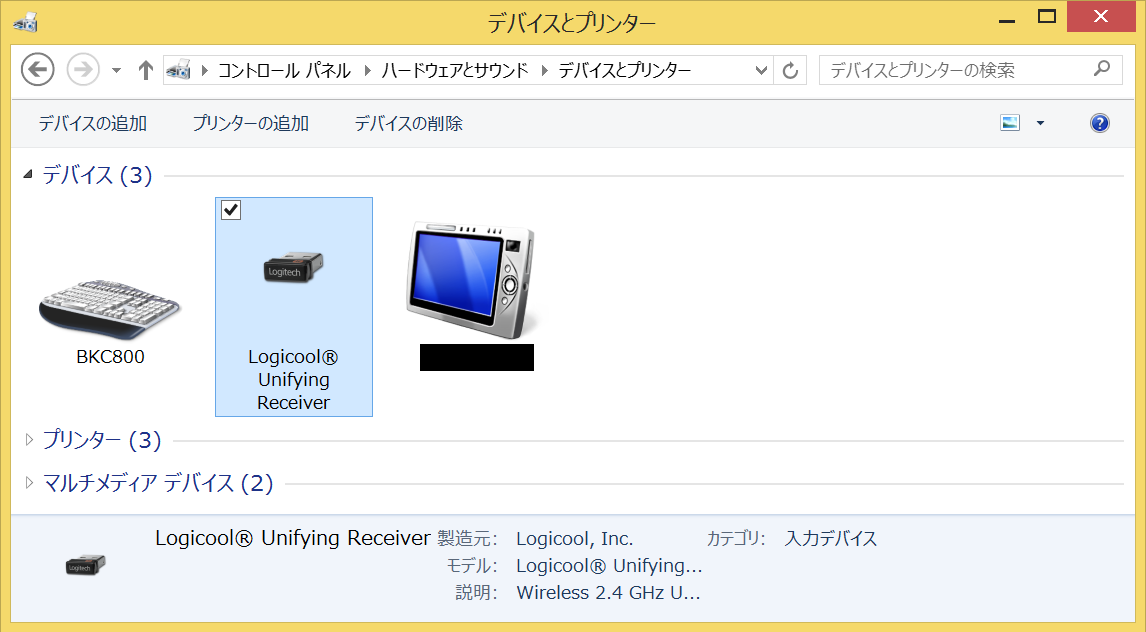 このようにUSBを認識していることが確認できます(余談ながら左のBKC800がキーボード、右がタブレットでPC名を塗りつぶしています)。しかし、この状態でマウスを動かしても反応しないことがあります。
このようにUSBを認識していることが確認できます(余談ながら左のBKC800がキーボード、右がタブレットでPC名を塗りつぶしています)。しかし、この状態でマウスを動かしても反応しないことがあります。
この時はLogicool公式のサポートページに移動し、OSをWindows8(※)に選んだうえでSet Pointをダウンロードします。(※:本当は8.1だと思うのですが、8.1対応は無いようです)
ダウンロードした実行ファイルを使ってインストールすると、すべてのアプリの欄に
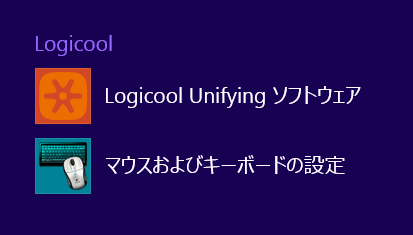 これが加わっていると思うので、Logicool Unifyingソフトウェアを起動します。
これが加わっていると思うので、Logicool Unifyingソフトウェアを起動します。
後は画面の通りに進んでいくだけです(やることはマウスのスイッチ入れてくださいだけなので、説明は省略)すぐに認識されて
これで以降はUSBレシーバさえ繋がっていればトラックボールマウスが使用できます。