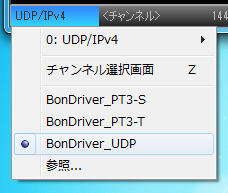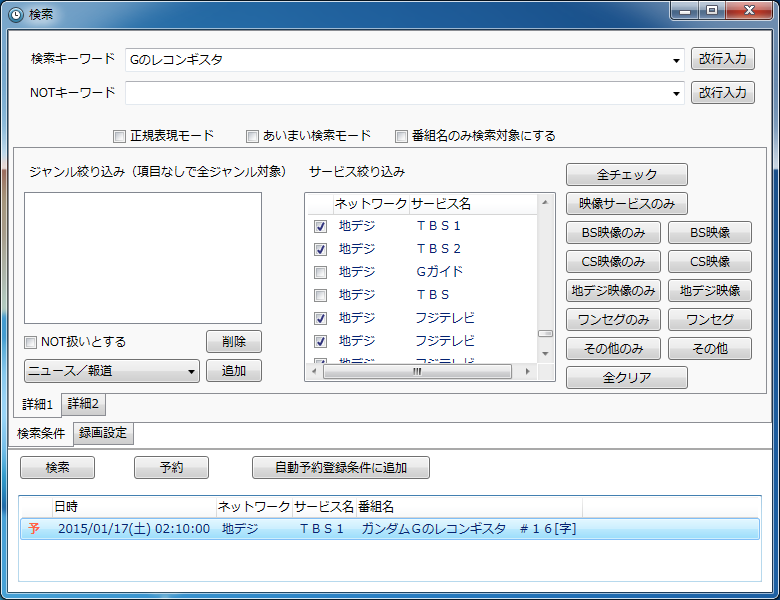TS抜き録画は以前から行っていたのですが、タイマー録画をずっとTVRockで行っていました。この方式は今となってはもう古いのですが、実際何にも問題が無かったのでそのままでした。
これを現在のTS抜き録画(のタイマー設定)のデファクトスタンダードとなったEpgDataCap_Bon(略称EDCB)に変更したので私が行った手順を書きます。長文です。
目次
前置き
既にPC用TVチューナーのPT3は導入済みですので、ここは省略します。TVTestの設置の仕方などが他の人と異なりそうなので、そのあたりから始めます。
なお、TVTest、EpgDataCap_Bonはどこに置いても同じですが、私は「C:\Applications\DTV」というフォルダの中に関連ファイルを入れています。
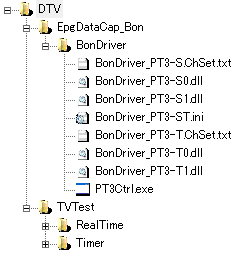 重要な部分だけ抜粋するとフォルダ構造は上記のようになっています。
重要な部分だけ抜粋するとフォルダ構造は上記のようになっています。
PT3のアップデート
知らない間にPT3がアップデートしていました。現時点での最新版は2014/9/18付のものです。
ドライバ、SDK、FPGA回路更新ツールをダウンロードして、PT3をアップデートします。(ただし、FPGA回路のバージョンは既に0x04だったので既に最新でした)
TVTestの用意
TVTest ver0.7.23 – 入手先 kienu(は使えなくなったようなので、他でお探しください)
- TVTest ver0.7.23をダウンロードします。
- C:\Applications\DTVにTVTestというフォルダを作成し、その中にDLしたファイルを解凍します。フォルダ名はRealTimeにします。
BonDriver_PT3-ST(お試し人柱版4) – 入手先 Axfc Uploader
- x86とx64の二つのフォルダがありますが、(OSが64bitであっても)x86フォルダの中に入っているものを全てRealTimeフォルダに投入します。
- TVTest.exeを起動します。
- 初期設定を聞かれるので、レンダラをEVRに変更。カードリーダがスマートカードリーダになっているかどうか確認。録画ファイルの保存先は標準のマイビデオフォルダでは(CドライブはSSDなので)容量が足りないため、変更します。
- チャンネルスキャンしますか?と出るので「はい」。
EpgDataCap_Bon
事前準備
事前にインストールするもの
EpgDataCap_Bonの利用には「Microsoft Visual C++ 2010 再頒布可能パッケージ」「Microsoft .NET Framework 4」の両方が必要となります。
- Microsoft Visual C++ 2010 再頒布可能パッケージ (x86)
- Microsoft Visual C++ 2010 再頒布可能パッケージ (x64)
- Microsoft .NET Framework 4
の3つをダウンロードしてインストールします。WindowsPCには標準でインストールされていることが多いので、すでに入っている場合はそれで大丈夫です。
EpgDataCap_Bon用のTVTestを用意
- TVTestフォルダ内のRealTimeフォルダをその場で複製し、Timerにリネーム。
- Timerフォルダ内のTVTest.exeを立ち上げて、左下のBonDriver選択ボタンからBonDriver_UDFを選択します(映像が止まりますが、そのままでOK)
- TVTestは閉じます。
EpgDataCap_Bonの設定
EpgDataCap_BonにBonDriverを設定
- EpgDataCap_Bon(人柱版10.66) – 入手先 Axfc UpLoader
- 上記のフォルダをDLして、EpgDataCap_Bon ver10.66をDLします。
- 解凍すると中にx86とx64の二つのフォルダがありますが、(OSが64bitであっても)x86フォルダをDTVフォルダの中に解凍します。
- x86フォルダをEpgDataCap_Bonフォルダにリネームします。
- TVTestでも使用したBonDriver_PT3-ST(お試し人柱版4)を再び解凍し、x86フォルダの中のファイルをEpgDataCap_Bon\BonDriverに入れます。
- BonDriver_PT3-S.dllとBonDriver_PT3-T.dllを複製してリネームし、BonDriverフォルダに以下の四つのDLLが入っているようにします。
- BonDriver_PT3-S0.dll
- BonDriver_PT3-S1.dll
- BonDriver_PT3-T0.dll
- BonDriver_PT3-T1.dll
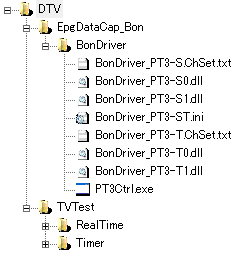 冒頭でも掲載したファイルツリーですが、おそらく現時点でこうなっていると思います。以降はEpgDataCap_Bonの設定だけになるので、ファイルの移動などはありません。
冒頭でも掲載したファイルツリーですが、おそらく現時点でこうなっていると思います。以降はEpgDataCap_Bonの設定だけになるので、ファイルの移動などはありません。
EpgDataCap_Bonのチャンネルスキャン
 EpgDataCap_Bon.exeを4つ同時に起動します(単純に4回ダブルクリックすればよいだけです)。それぞれのBonDriverをS0、S1、T0、T1にしてチャンネルスキャンボタンを押します。
EpgDataCap_Bon.exeを4つ同時に起動します(単純に4回ダブルクリックすればよいだけです)。それぞれのBonDriverをS0、S1、T0、T1にしてチャンネルスキャンボタンを押します。
4つとも(チャンネルスキャンが)「終了しました」と表示されたら、ウィンドウを一つだけ残して残りの三つは閉じます。
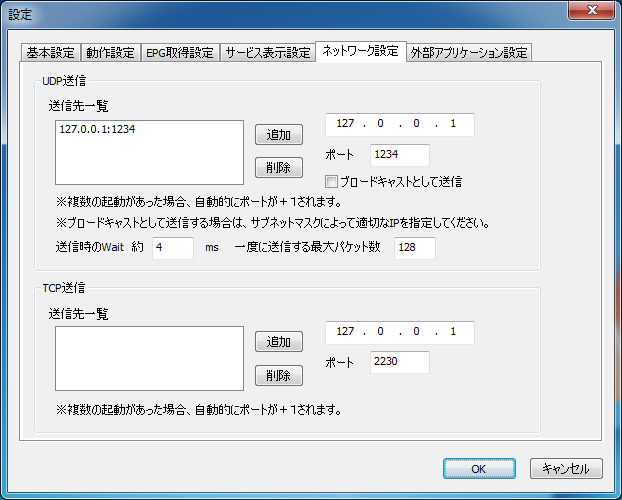 設定→ネットワーク設定のタブを開きます。UDP送信の「追加」ボタンを押すと自動的に送信先一覧に「127.0.0.1:1234」が加わります。
設定→ネットワーク設定のタブを開きます。UDP送信の「追加」ボタンを押すと自動的に送信先一覧に「127.0.0.1:1234」が加わります。
 今度は外部アプリケーション設定のタブを開きます。使用exeパスにEpgDataCap_Bon用のTVTest.exeのパスを指定します。
今度は外部アプリケーション設定のタブを開きます。使用exeパスにEpgDataCap_Bon用のTVTest.exeのパスを指定します。
コマンドラインオプションに「/d BonDriver_UDP.dll /nd /p 1234」と入力します。
EpgTimerの設定
EpgTimer.exeを開きます。左上の「設定」ボタンを開きます。
保存フォルダ設定
録画保存フォルダを変更します。(デフォルトではEpgDataCap_Bonフォルダの中に録画するようになっています)
「スタートアップにショートカットを作成する」をクリックします。EpgTimerが起動していないと予約録画出来ないので、以降はEpgTimerを常駐起動させることになります。ここでスタートアップに登録しておくとPCを立ち上げるたびに自動で起動するようになります。
クリックしても一見何も変化が無いように見えますが、スタートアップフォルダ(※)にショートカットが作成されます。(※:パスはC:\Users\ユーザー名\AppData\Roaming\Microsoft\Windows\Start Menu\Programs\Startup)
チューナー設定
 BonDriver4つともチューナー数が「0」になっているので「1」に変更します。
BonDriver4つともチューナー数が「0」になっているので「1」に変更します。
EpgTimerで予約録画
番組表から選んで予約 (映画などの単発での録画)
EpgTimerの番組表タブを開くと、BS、CS、地デジそれぞれの番組表が閲覧できます。予約録画したい番組表の上で右クリックし、予約追加→ダイアログ表示→新しく開いたウィンドウの左下の「予約」ボタンをクリック。
自動予約録画 (アニメ・ドラマ等の毎週録画)
上の方にある「検索」ボタンで検索ウィンドウを開きます。
- 「検索キーワード」に番組名を入力
- 「サービス絞り込み」でのサービス名に検索対象チャンネルをチェック(右側にある「○○のみ」ボタンを使うと便利です)
- 左下の検索ボタンをクリック
- 対象の番組が下のウィンドウに表示されたら「自動予約登録条件に追加」をクリック。番組名の左に「予」のマークが付きます。
以降の運用
予約録画
![]() 上にも書いた通り、EpgTimerは常駐させます。時間になると「DTV\TVTest\Timer」フォルダのTVTest.exeが立ち上がり録画を始めます。
上にも書いた通り、EpgTimerは常駐させます。時間になると「DTV\TVTest\Timer」フォルダのTVTest.exeが立ち上がり録画を始めます。
したがってPCも基本的にシャットダウンはしません。PCから離れるときは、クイック起動のEpgTimerアイコンを右クリックして休止します。(なお、予約録画が終了した時にも初期設定では休止になります)
通常のリアルタイムでの試聴
余談ですが、タイマーではなくリアルタイムで見る場合は「DTV\TVTest\RealTime」フォルダのTVTest.exeを実行します。TVTestの左下のBonDriver選択ボタンで地デジとBS/CSを切り替えられます。